Handleiding SABnzbd
Met SABnzbd kan je makkelijk en snel .nzb bestanden downloaden. Het enige wat je hiervoor hoeft te doen is het .nzb bestand toe te voegen aan SABnzbd. Als het bestand door SABnzbd is gevonden werkt het programma automatisch. SABnzbd downloadt het bestand, repareert het en zorgt ervoor dat je het kan gebruiken.
Stap 1: SABnzb downloaden en installeren
Stap 2: Eerste keer SABnzbd gebruiken
Stap 3: SABnzbd instellen
Stap 4: Downloaden met SABnzbd
Stap 5: Tips voor SABnzbd
Stap 1: SABnzbd downloaden en installeren
De meest recente versie, versie 0.7.18 is te downloaden via deze link.
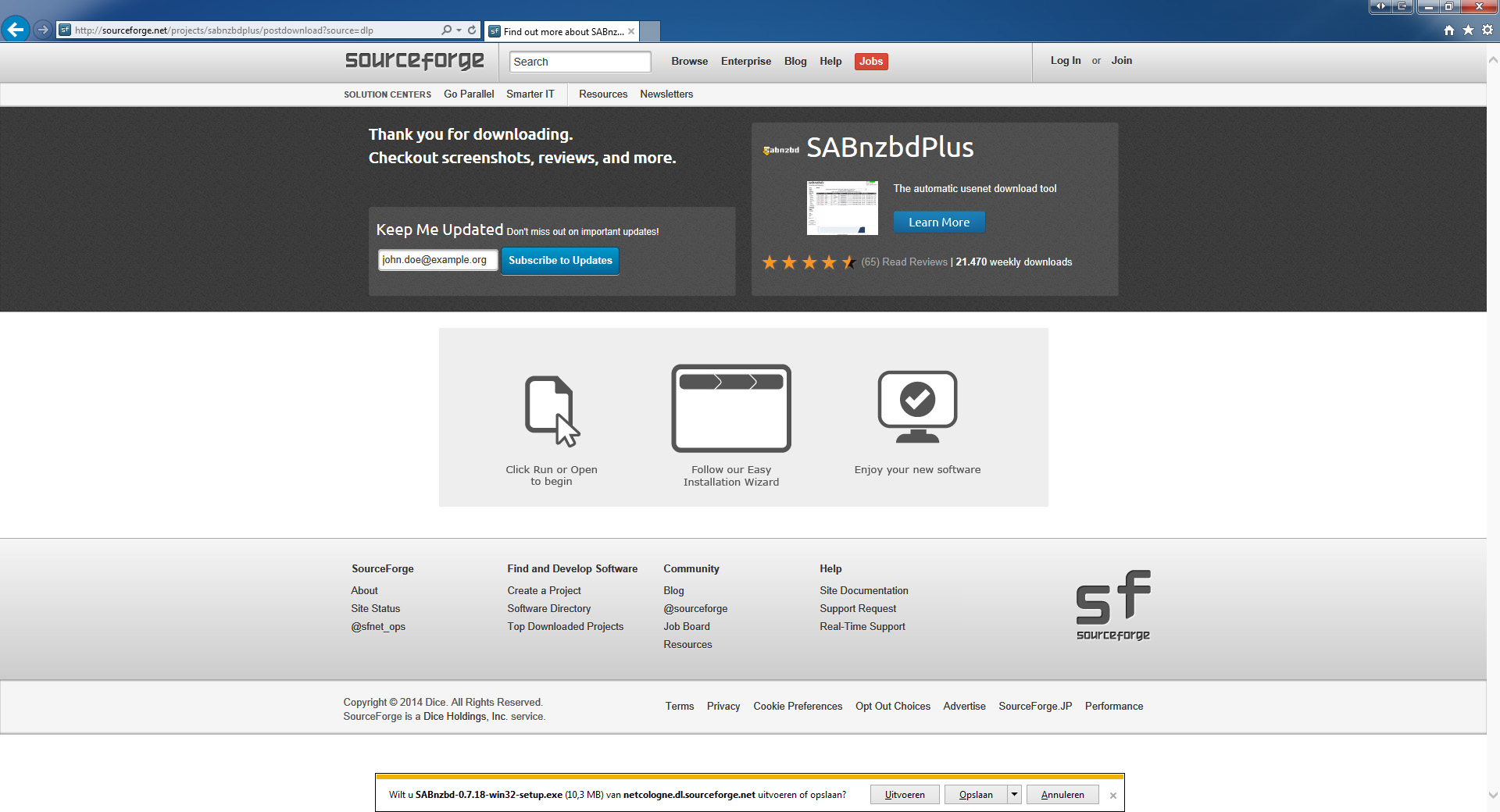
Klik op het driehoekje naast opslaan en kies voor opslaan als. Je kan dan de locatie kiezen waar je het bestand wilt opslaan.
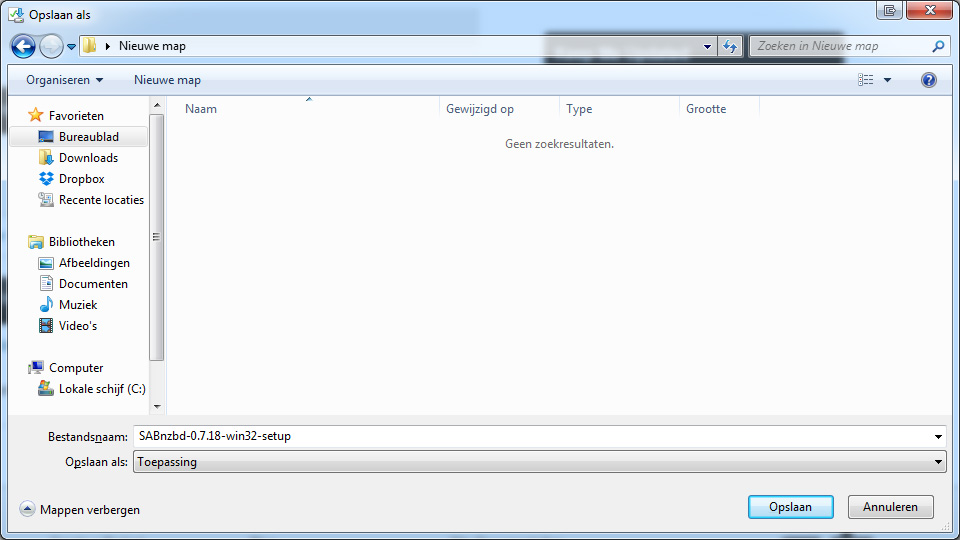
Klik op het logo van SABnzbd op de locatie waar je het bestand hebt opgeslagen.
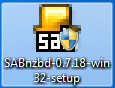
Windows geeft een beveiligingsmelding. Klik op Ja om verder te gaan.
SABnzbd vraagt om de te installeren taal.
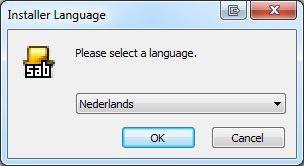
Selecteer Nederlands en klik op OK.
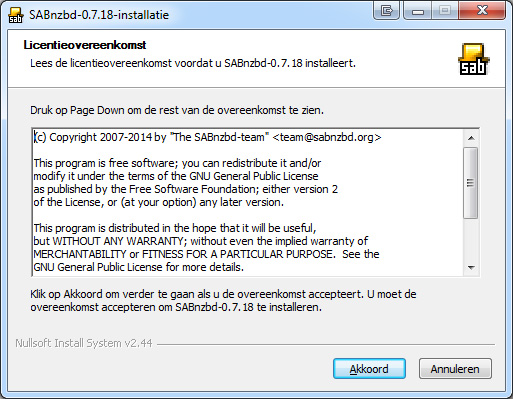
Klik op Akkoord om verder te gaan.

Selecteer het vinkje “NZB bestanden koppelen aan SABnzbd” en klik op volgende.
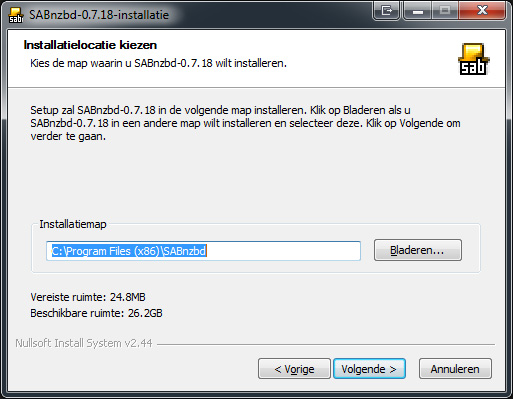
Selecteer de locatie waar SABnzbd geïnstalleerd moet worden. Standaard is het program files, voor een andere locatie kan je klikken op bladeren.
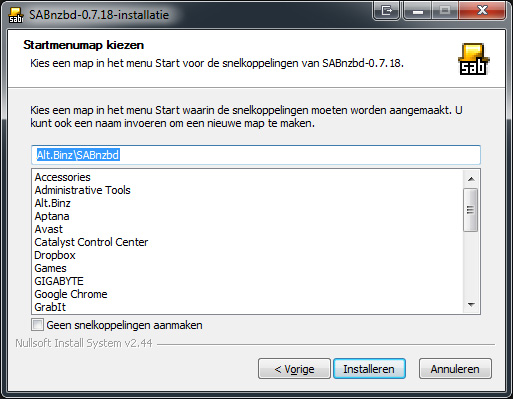
Hier kun je de startmenumap kiezen. Deze staat standaard goed ingesteld. Klik op installeren om verder te gaan.
SABnzbd wordt nu geïnstalleerd.
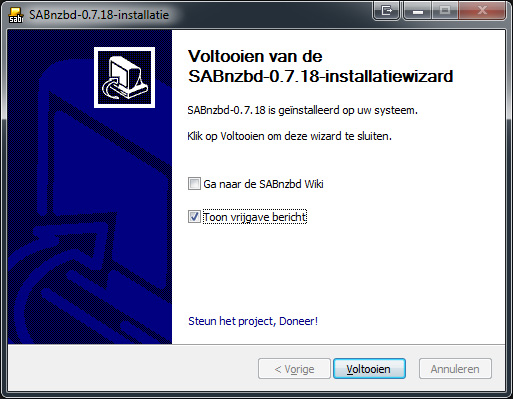
Stap 2: Eerste keer SABnzbd gebruiken
Open SABnzbd via het startmenu of via de locatie waar SABnzbd geïnstalleerd is:
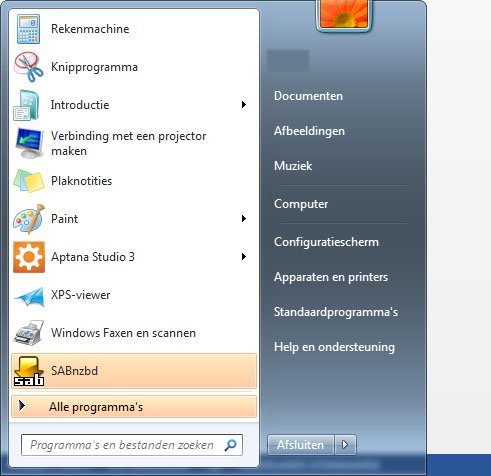
SABnzbd opent in je standaard browser. In het geval van de handleiding Google Chrome, open je SABnzbd in een andere browser kan het er enigszins anders uitzien.
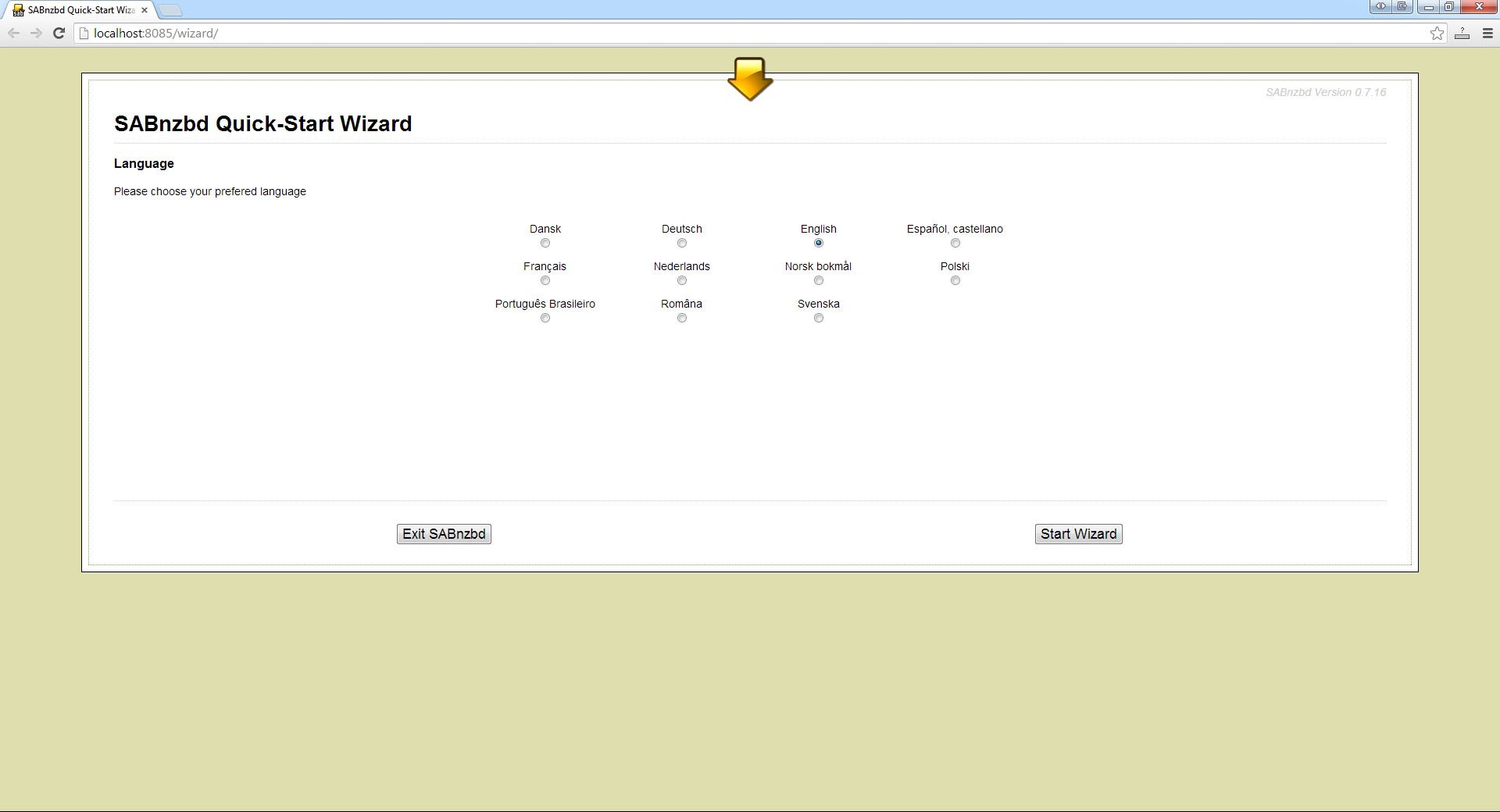
Selecteer Nederlands en klik op “Start Wizard”.
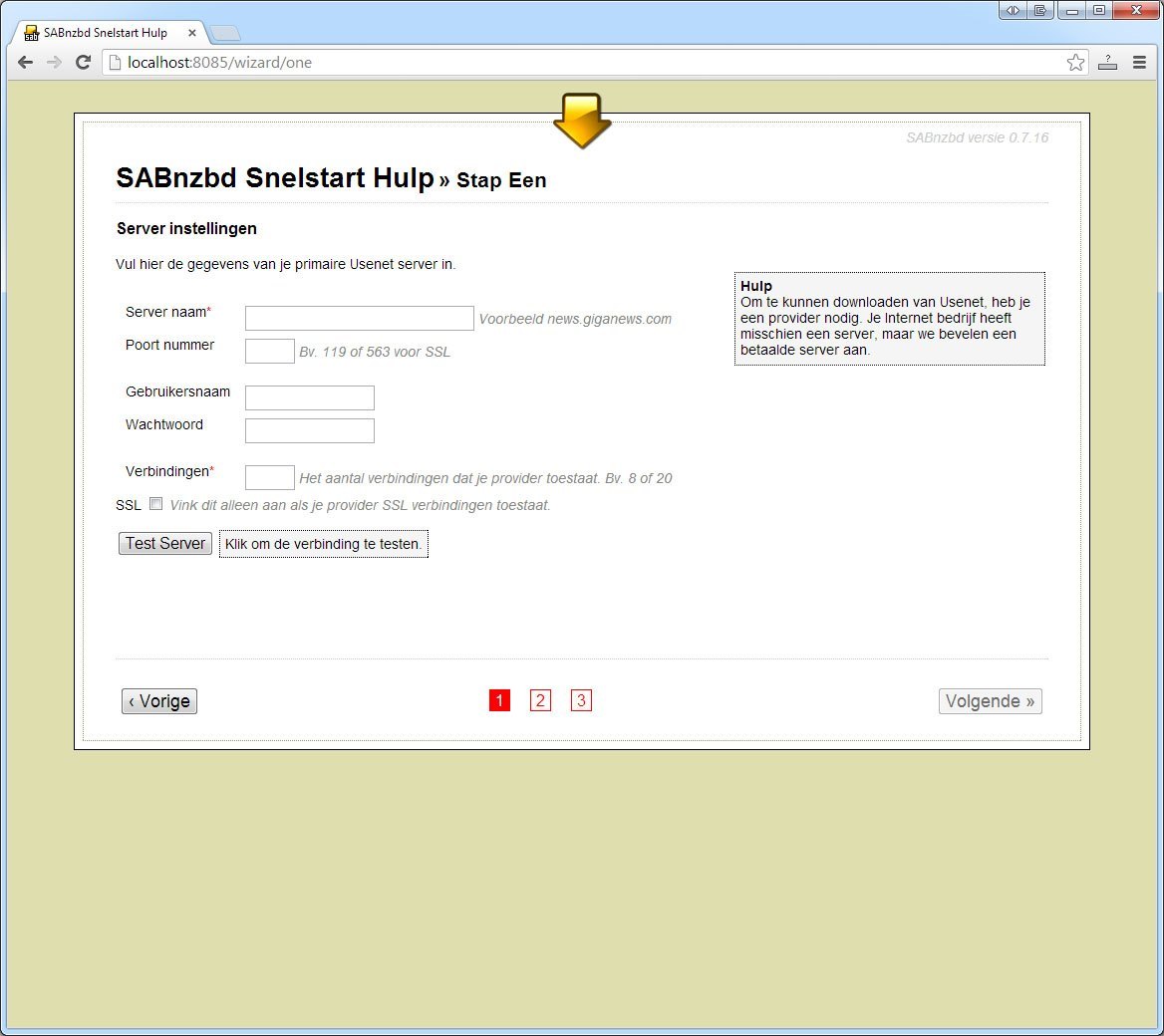
Bij stap één moeten de gegevens van je usenet provider worden ingevuld. De server naam krijg je van je usenet provider, bij het poort nummer vul je 119 in of 563 als je usenet provider een SSL verbinding ondersteunt. SSL verbinding verschilt per usenet provider en per account.
Verder moet je de gebruikersnaam en het wachtwoord intypen wat je hebt gekregen van je usenet aanbieder.
Hierna moet je het aantal verbindingen opgeven. Het aantal verbindingen verschilt per provider en account. Kijk dus goed hoeveel verbindingen je hebt. Als laatste is er nog een vinkje voor SSL verbindingen, zet deze aan als je account dit ondersteunt.
Na alles ingevuld te hebben kan je op “Test Server” klikken om te kijken of alles goed werkt.
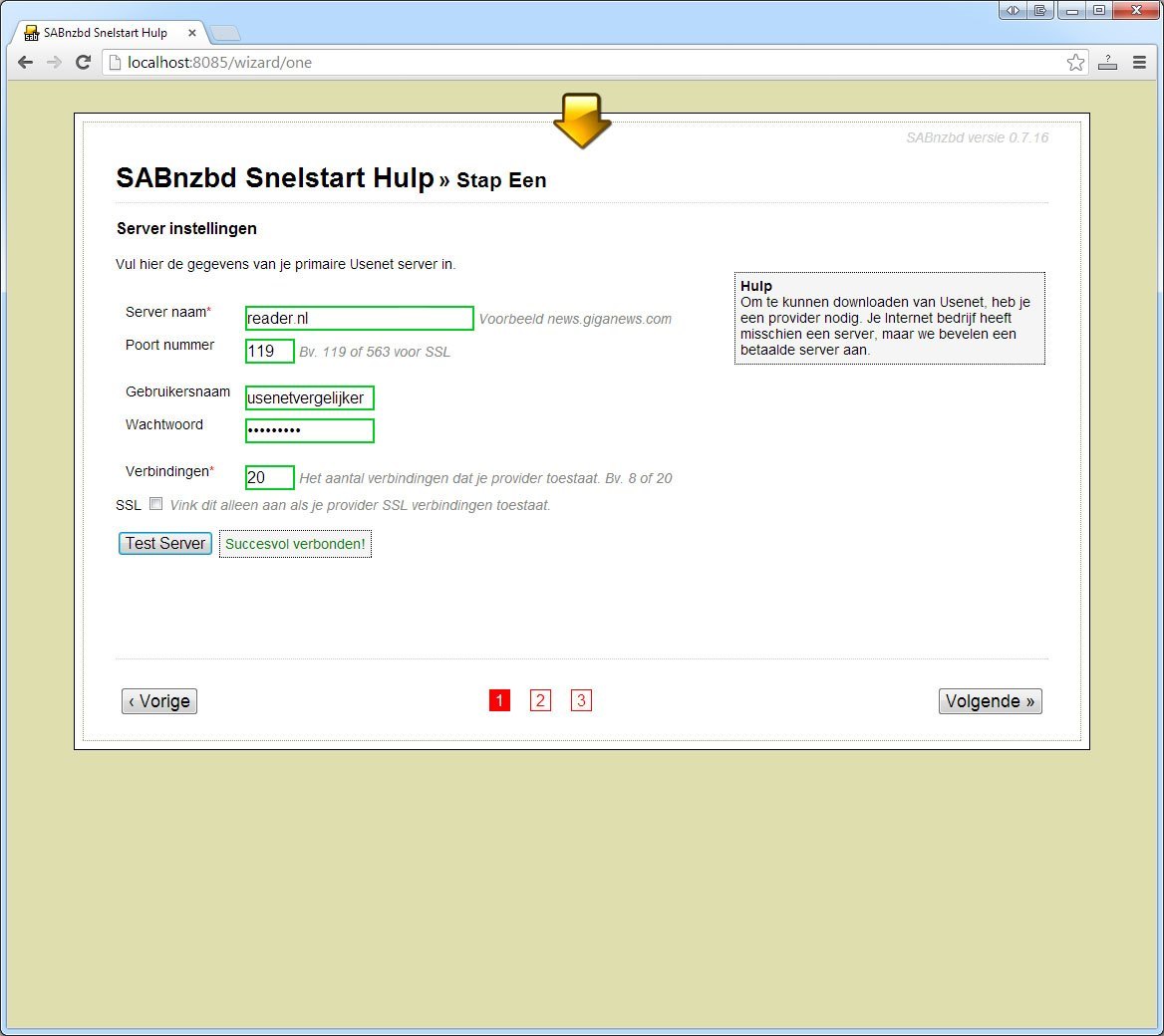
Als alles goed werkt kan je op volgende klikken.
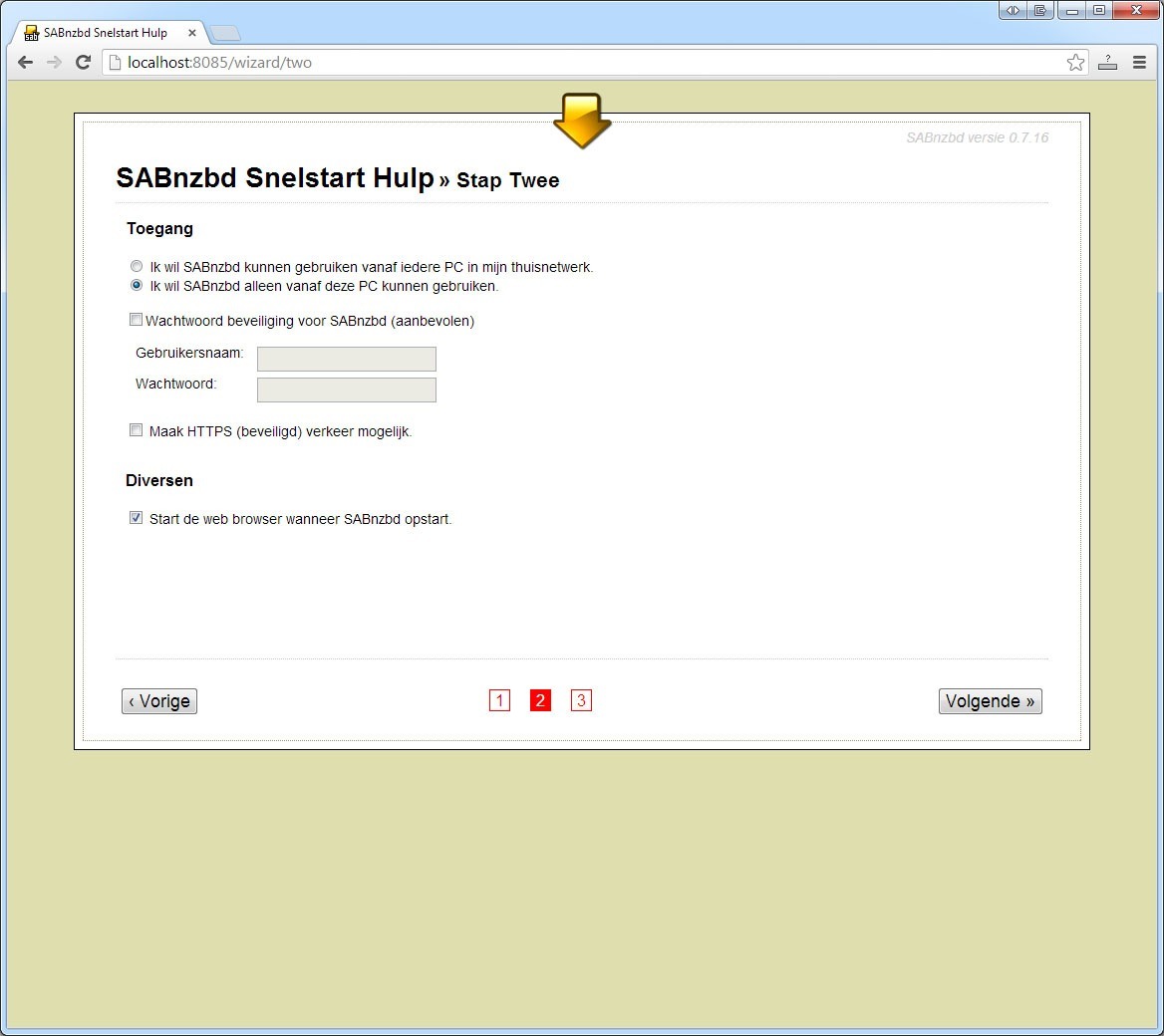
Je kan hier een wachtwoord instellen voor SABnzbd, dit is niet nodig als je het alleen programma op je eigen PC gebruikt. Wil je toch extra beveiliging is het mogelijk om hier een wachtwoord in te voeren, dit wachtwoord moet je wel elke keer invoeren als je SABnzbd opstart.
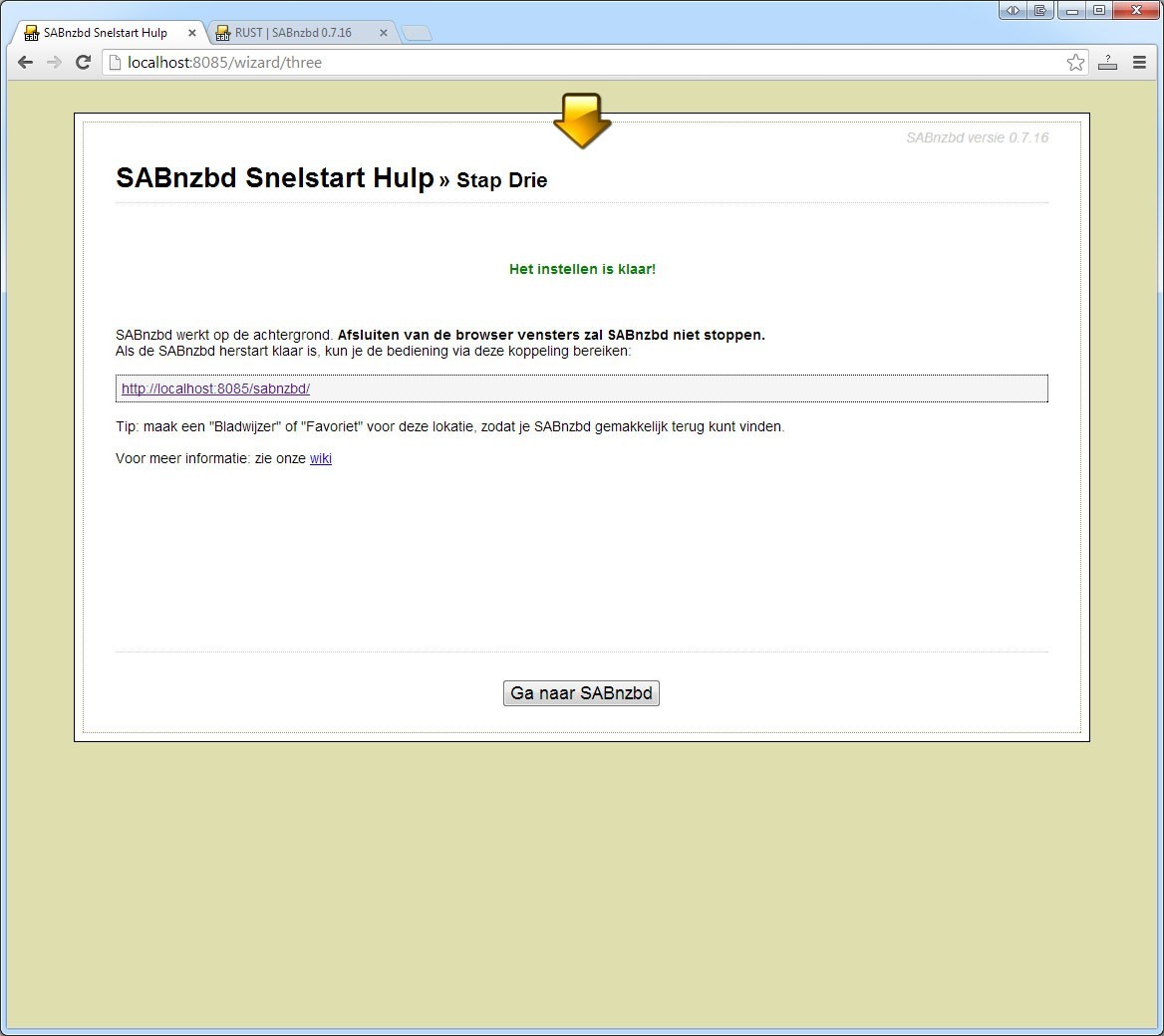
Sla de pagina op in je favorieten om makkelijk en snel bij SABnzbd te komen. SABnzbd is nu geïnstalleerd en kan worden gebruikt in het volgende onderdeel worden de verschillende instellingen doorgelopen.
Stap 3: SABnzbd instellen
Bij het opstarten van SABnzbd of het bezoeken van het webadres in de browser krijg je onderstaande afbeelding te zien:
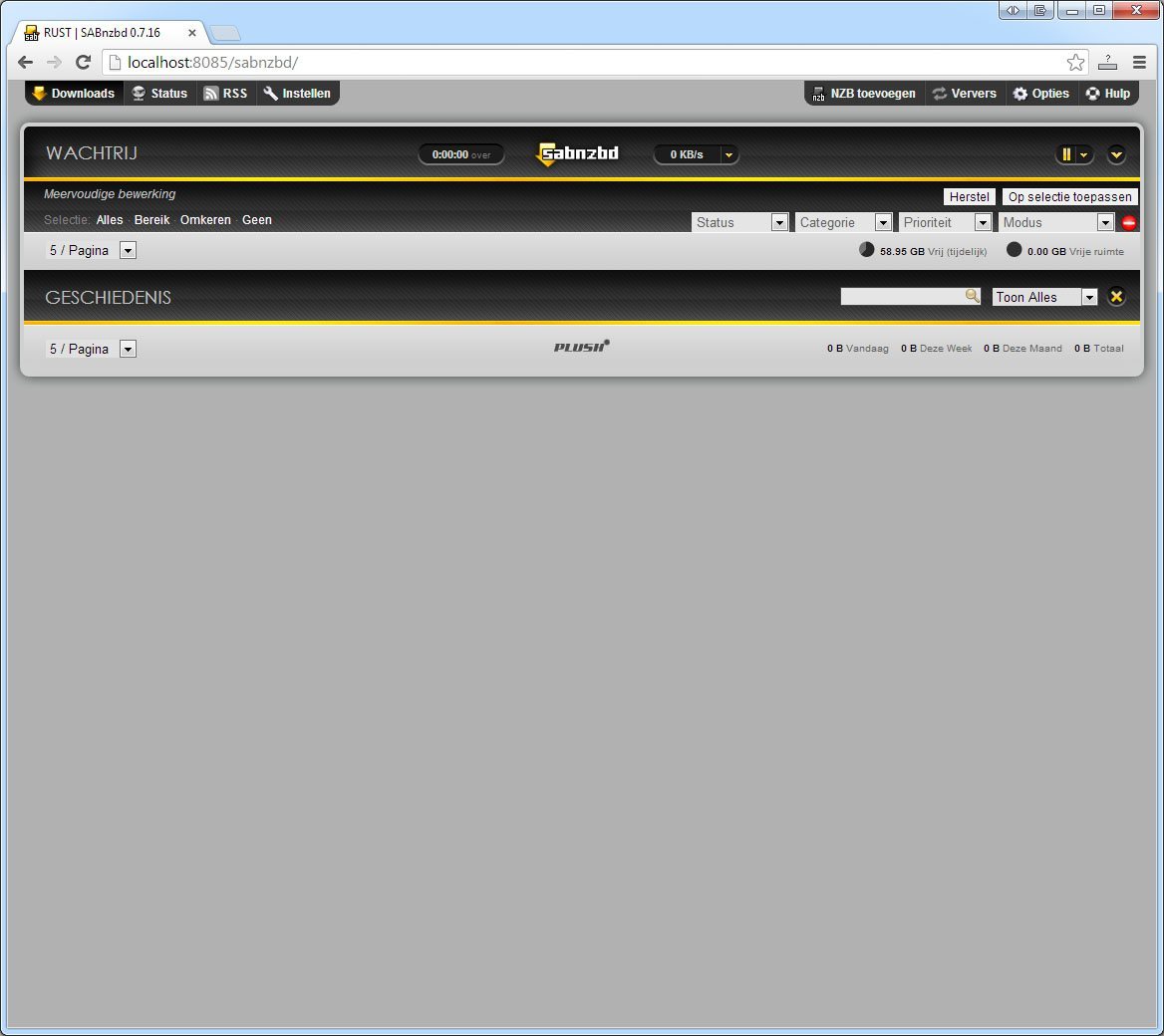
Klik links bovenin op instellen. Ga daarna naar mappen in het overzicht aan de linkerkant.
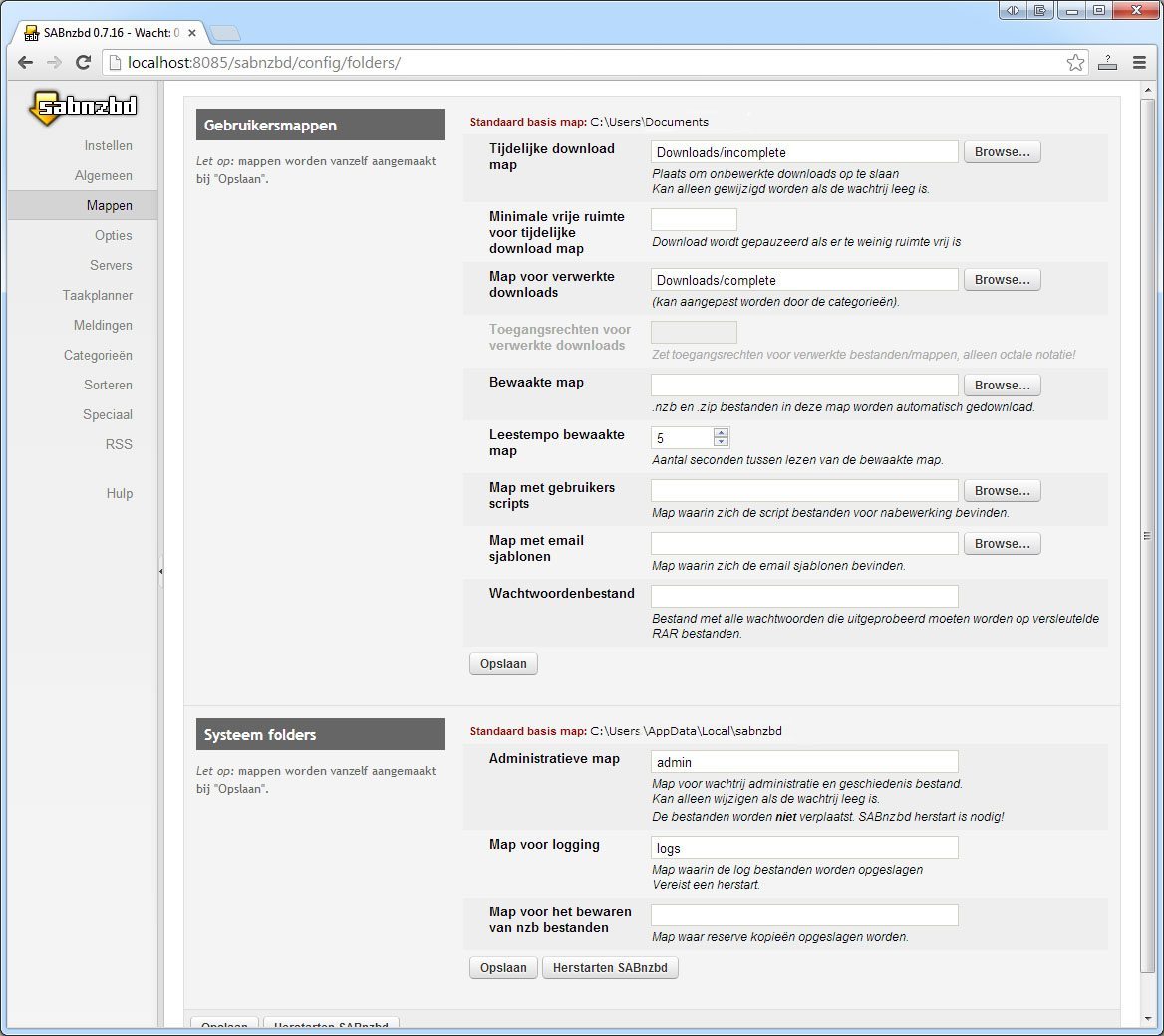
In dit overzicht kan je opgeven naar welke locatie SABnzbd downloadt. Dit staat standaard op de map downloads, maar kan je aanpassen als dit nodig is. Verder is het belangrijk om een bewaakte map in te stellen. Zoals downloads/nzb, nzb bestanden in de bewaakte map worden automatisch gedownload.
Vergeet niet om op de knop opslaan te klikken voordat je naar het submenu opties (te vinden in het linker menu onder mappen).
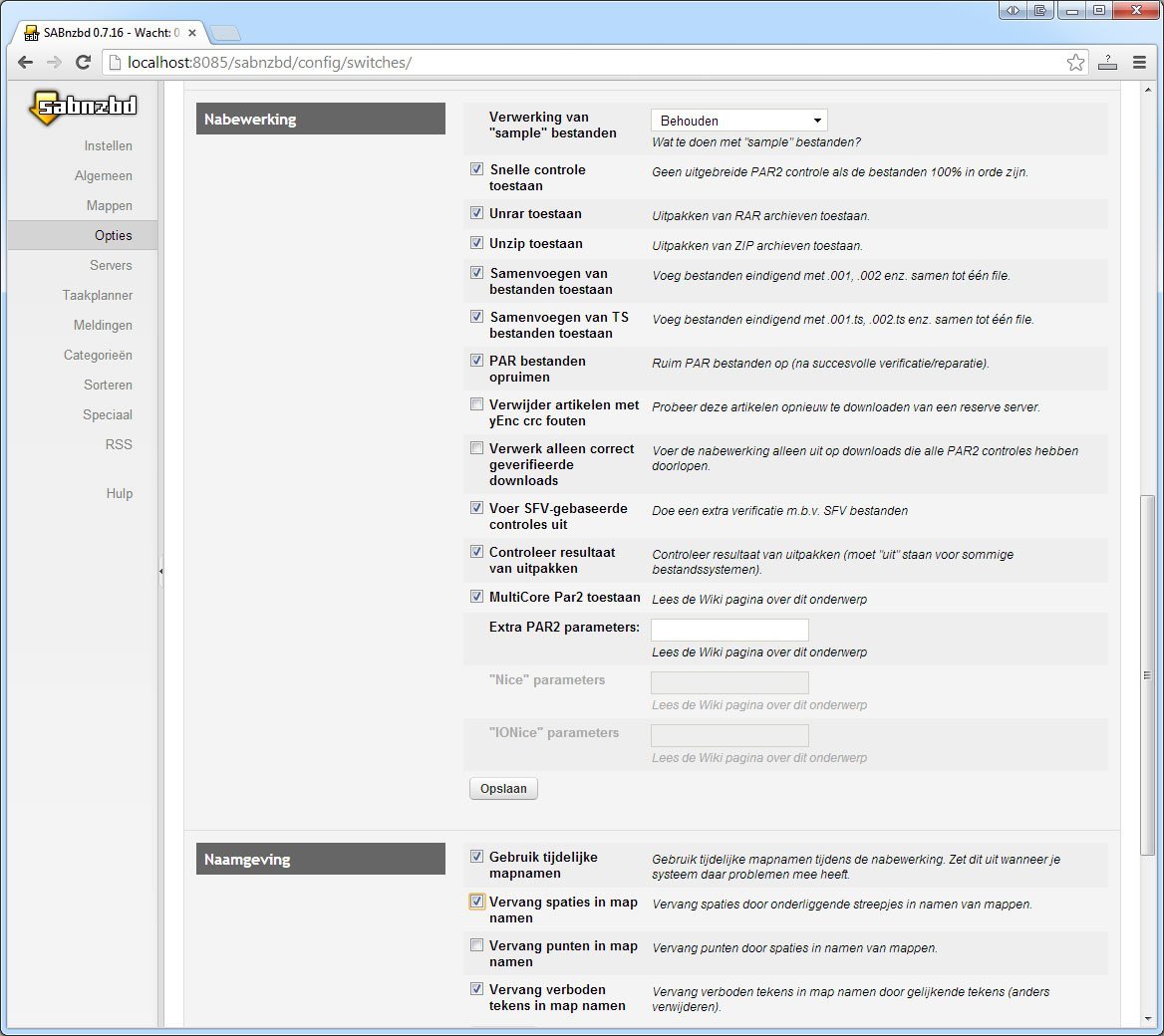
In dit menu wordt het aangeraden om onder “Nabewerking” de optie “verwijder artikelen met yEnc crc fouten” en “verwerk alleen correct geverifieerde downloads” uit te zetten. Verder is het verstandig om een vinkje te zetten voor “Vervang spaties in map namen”. Vergeet niet om onderaan de pagina op opslaan te klikken.
Na het opslaan kan je op het SABnzbd logo linksboven klikken om terug te gaan naar het downloadoverzicht.
Stap 4: Downloaden met SABnzbd
Nu SABnzbd geïnstalleerd en ingesteld is kan er worden gedownload. Hiervoor heb je een NZB bestand nodig. Dit kan via verschillende manieren, de meest gebruikte staan hier. In dit voorbeeld maken we gebruik van binsearch.info. Hier zoeken wij op Big Buck Bunny.
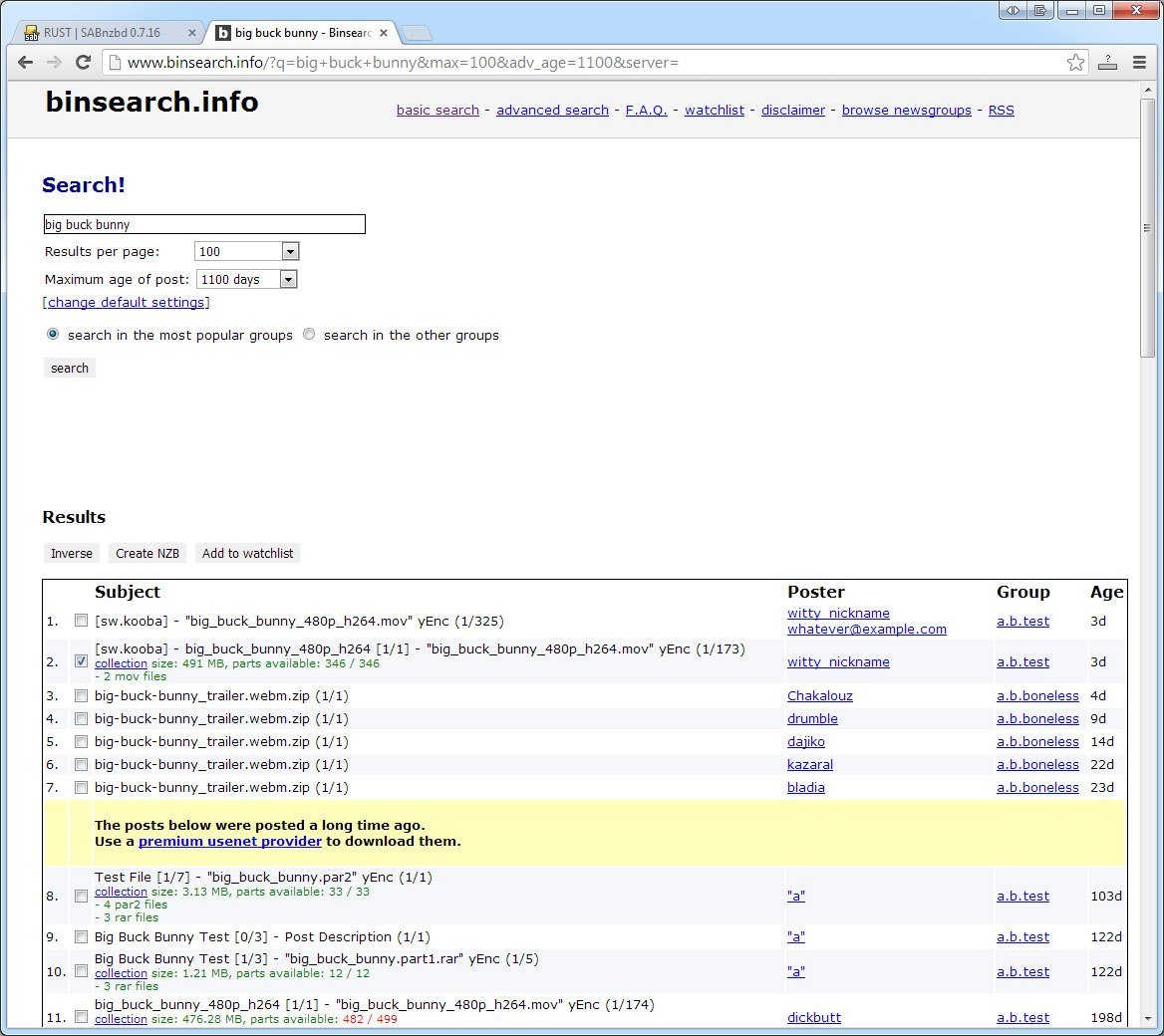
Na het selecteren van het bestand klik je op “Create NZB”. Bij het openen van het NZB bestand wordt het automatisch aan SABnzbd gekoppeld, door de eerdere instellingen. Een overzicht van de downloads is terug te vinden op localhost:8085
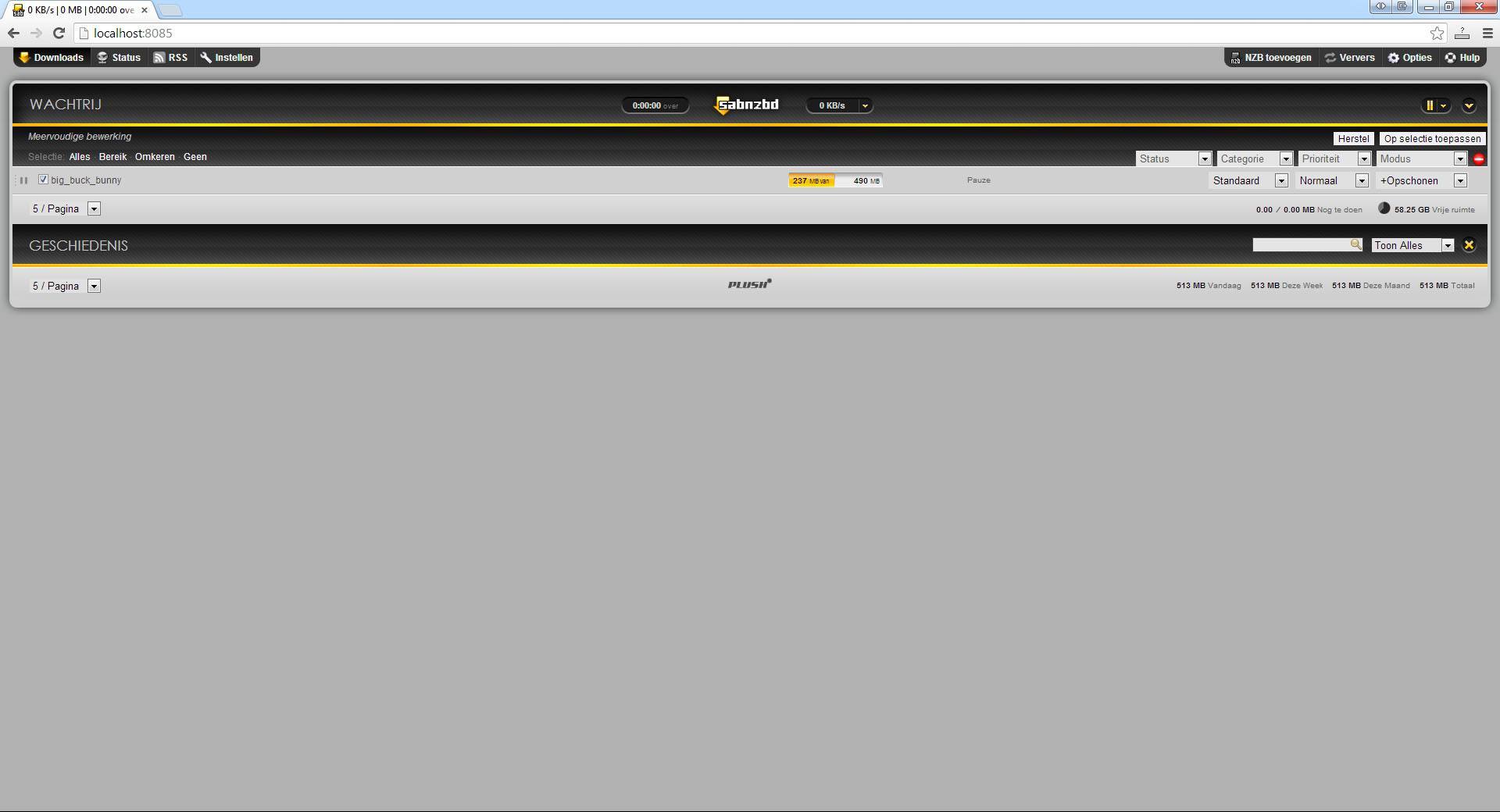
Stap 5: Tips voor SABnzbd
Downloaden via Dropbox
Heb je een Dropbox account die je op meerdere Pc’s gebruikt? Dan is het handig om te downloaden via Dropbox. Hiervoor moet je de bewaakte map instellen naar je Dropbox account. Dit kan onder het kopje instellen en dan mappen.
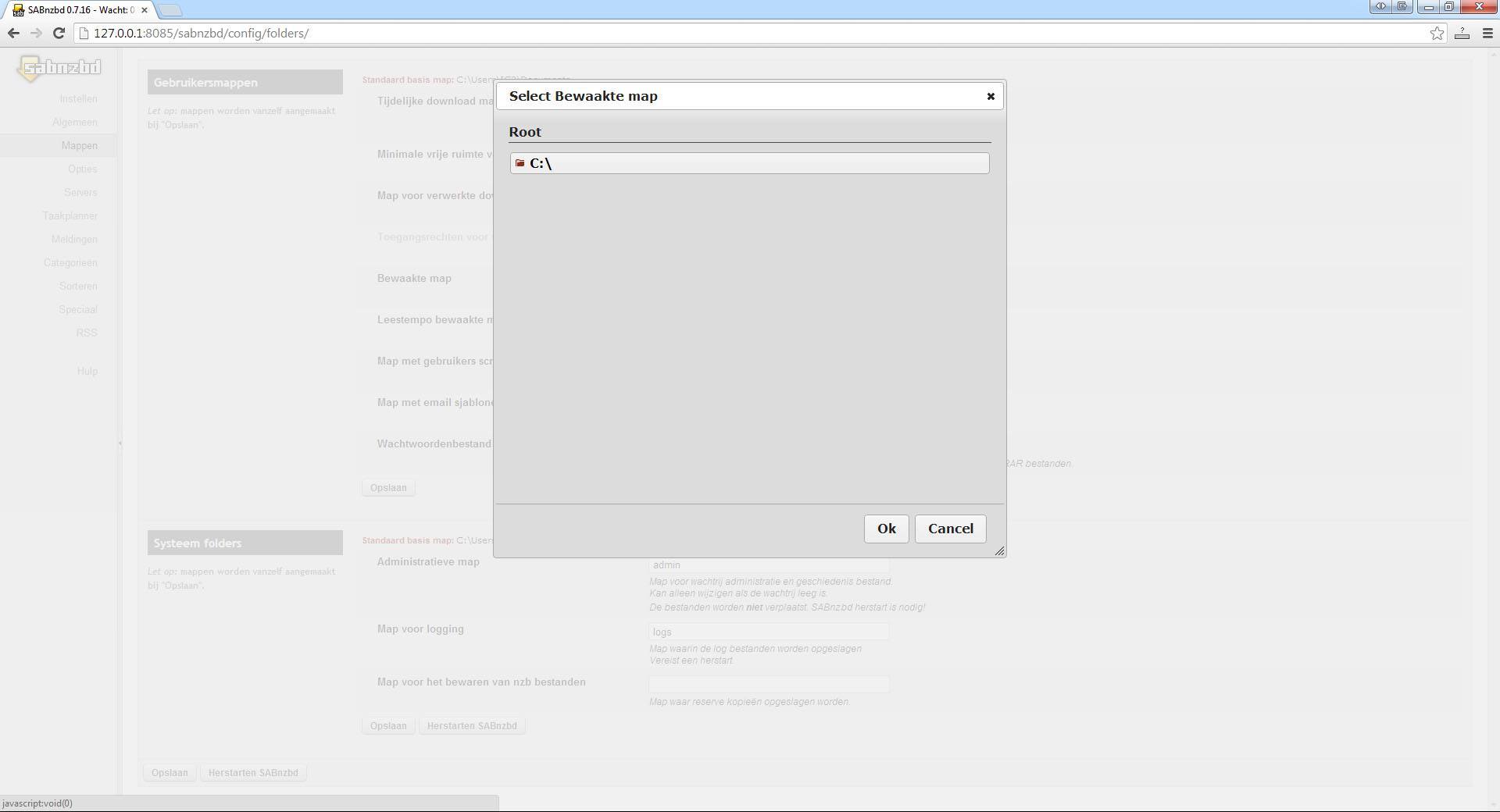
Selecteer Dropbox, standaard onder, C:\Gebruikers\(naam gebruiker)\Dropbox
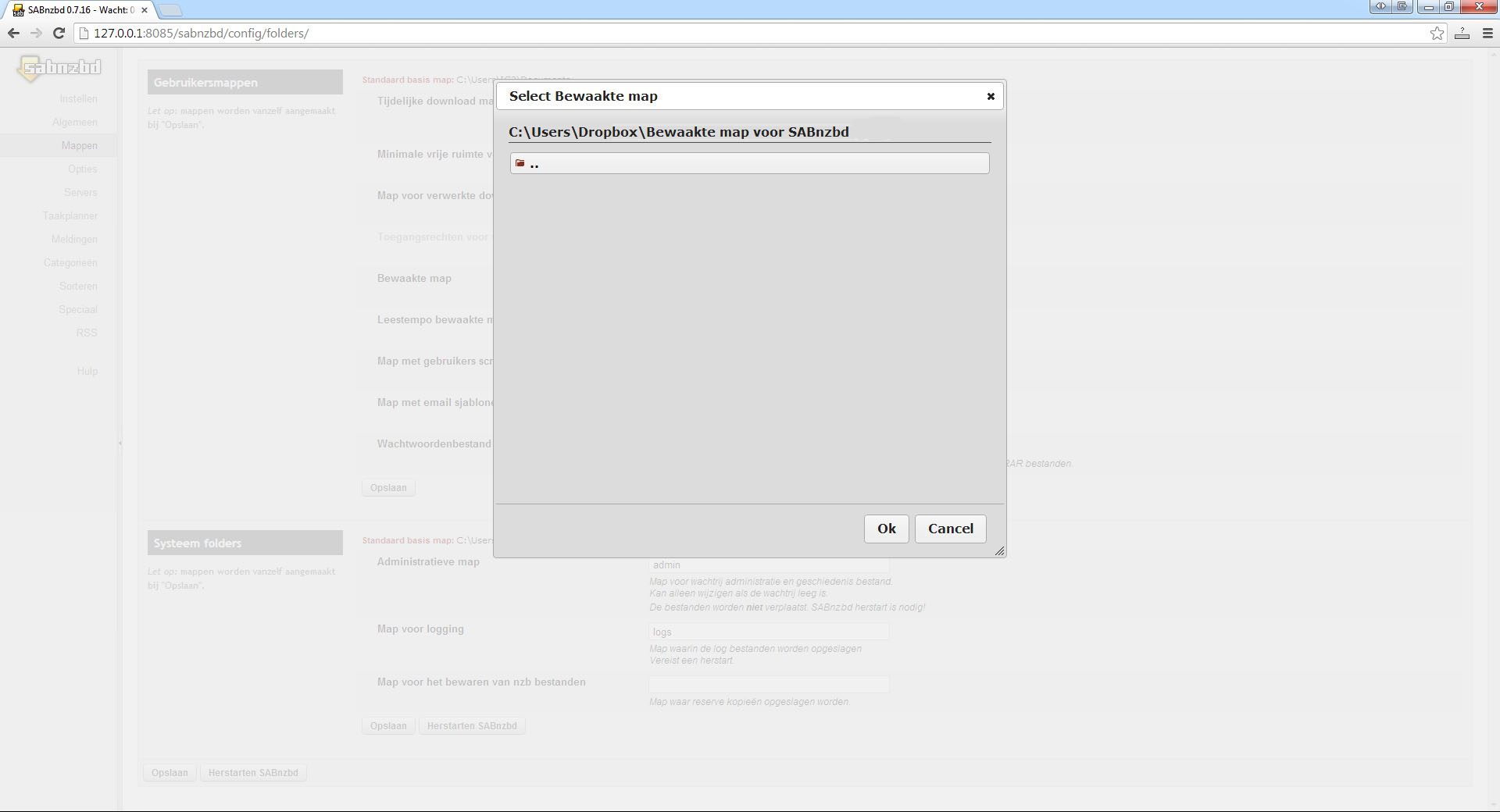
Op deze manier houdt SABnzbd de map in Dropbox in de gaten. Als je op een andere PC, laptop of telefoon een .nzb bestand in de Dropbox map zet wordt het bestand automatisch gedownload.
Downloaden tijdens bepaalde uren
SABnzbd stelt je in staat om te bepalen wanneer het downloaden begint. Hiermee kan je piekuren ontlasten, bijvoorbeeld als de hele familie wil internetten. Ook zijn er voordelige usenet abonnementen die alleen in de daluren gebruikt kunnen worden. Door het instellen van het downloaden tijdens bepaalde uren maak je volop gebruik van je voordeel account. Om dit in te stellen moet je klikken op instellen en dan het kopje Taakplanner.
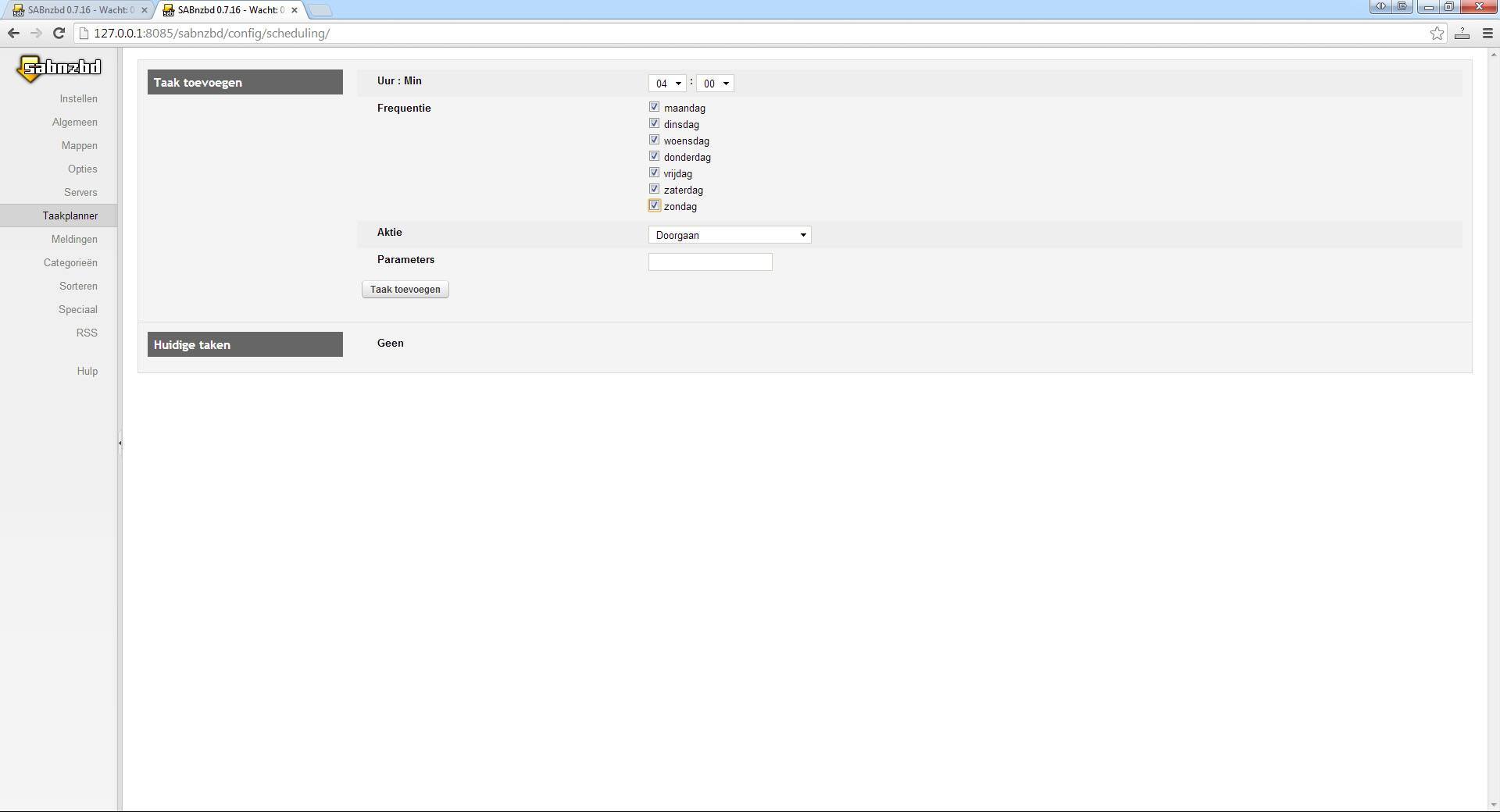
In dit voorbeeld gaat SABnzbd alleen downloaden vanaf 04:00 uur s ’nachts. Klik op taak toevoegen.
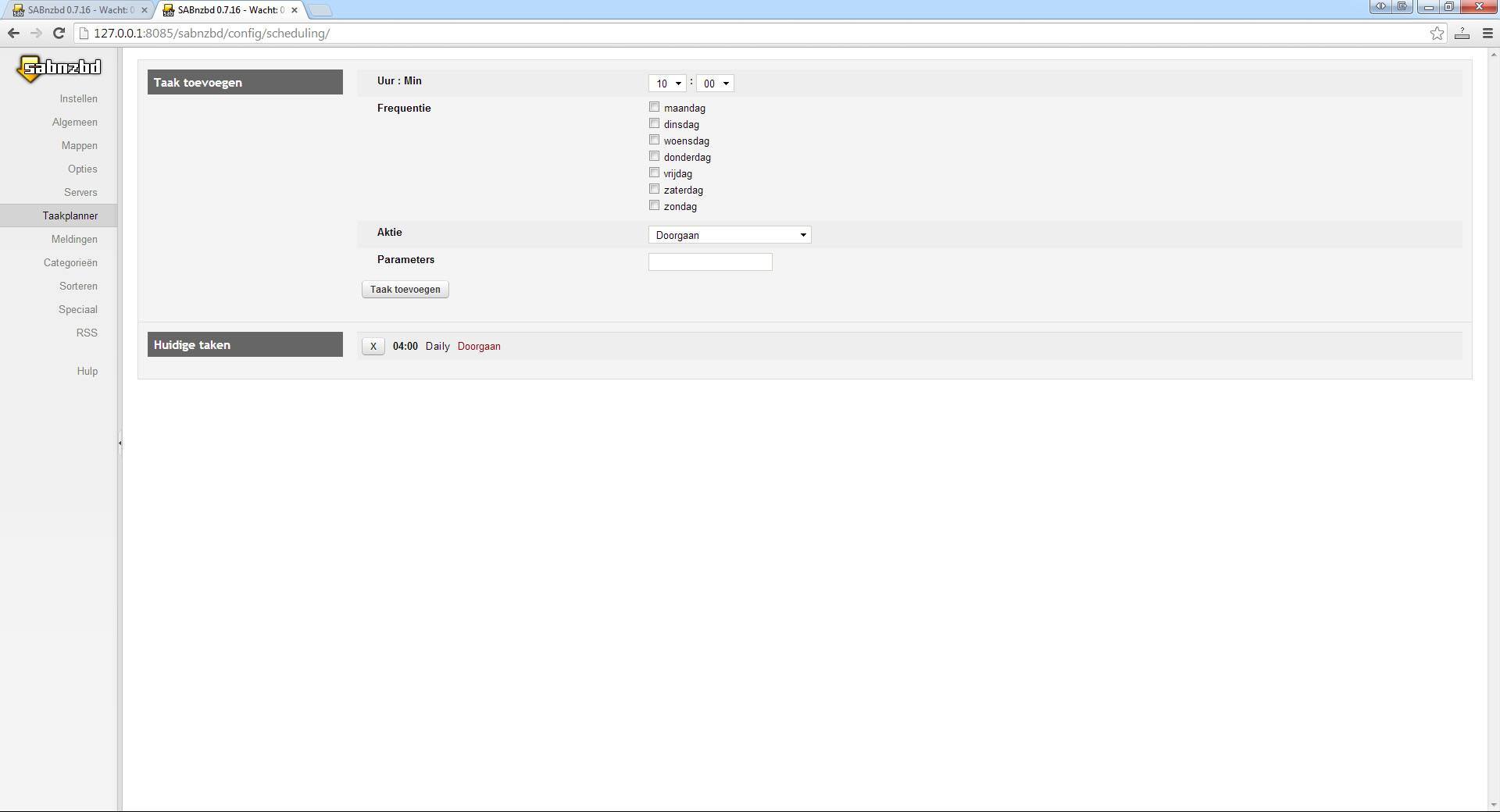
Voeg daarna een nieuwe taak toe die aangeeft dat SABnzbd vanaf 16:00 uur moet pauzeren.
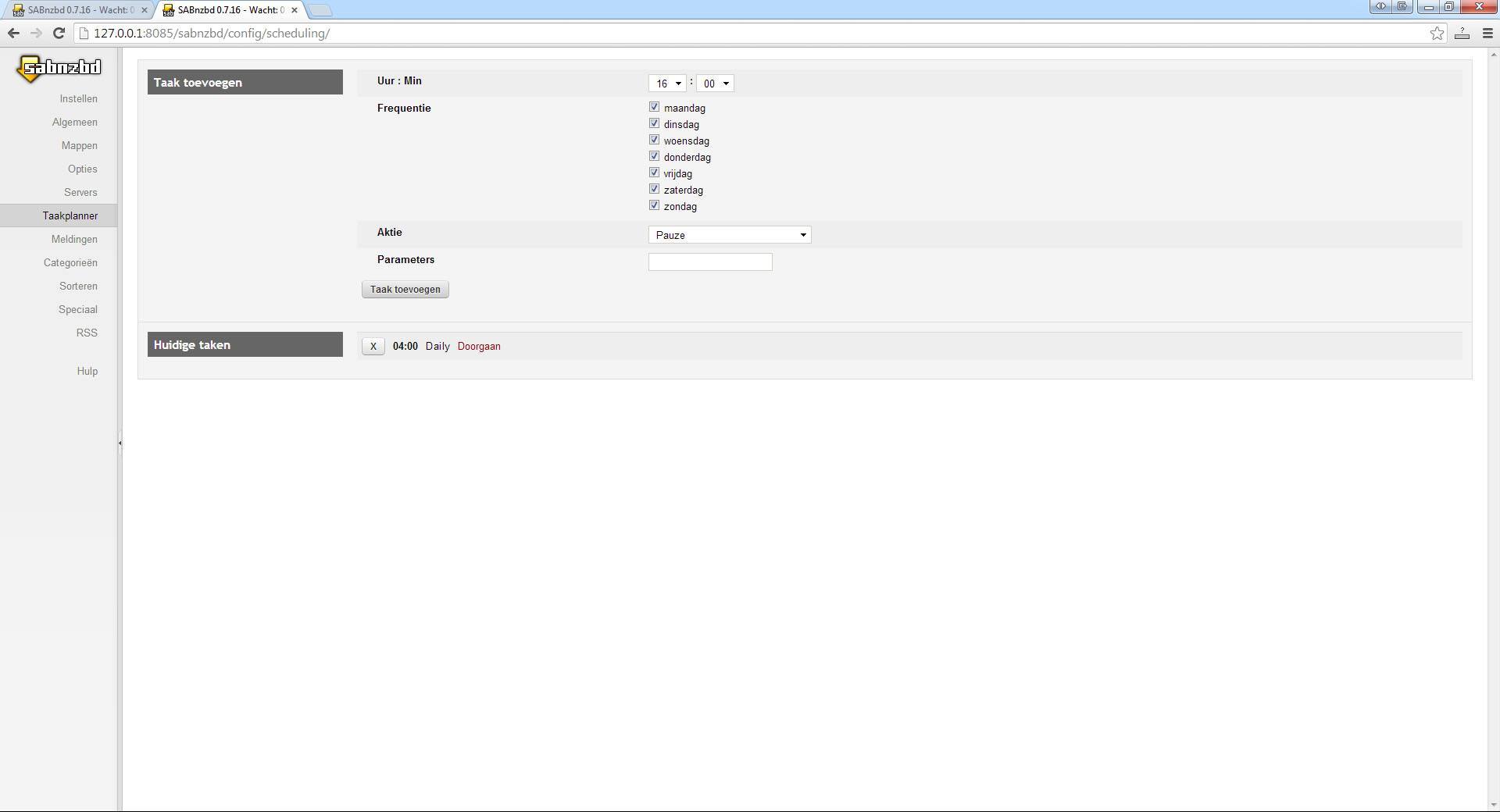
Hiermee downloadt SABnzbd alleen tussen 04:00 uur en 16:00. Via dit menu kun je meerdere opties inschakelen in het voorbeeld hieronder leest SABnzbd om 3.59 de bewaakte map uit en verwijdert elke zaterdag de mislukte opdrachten.
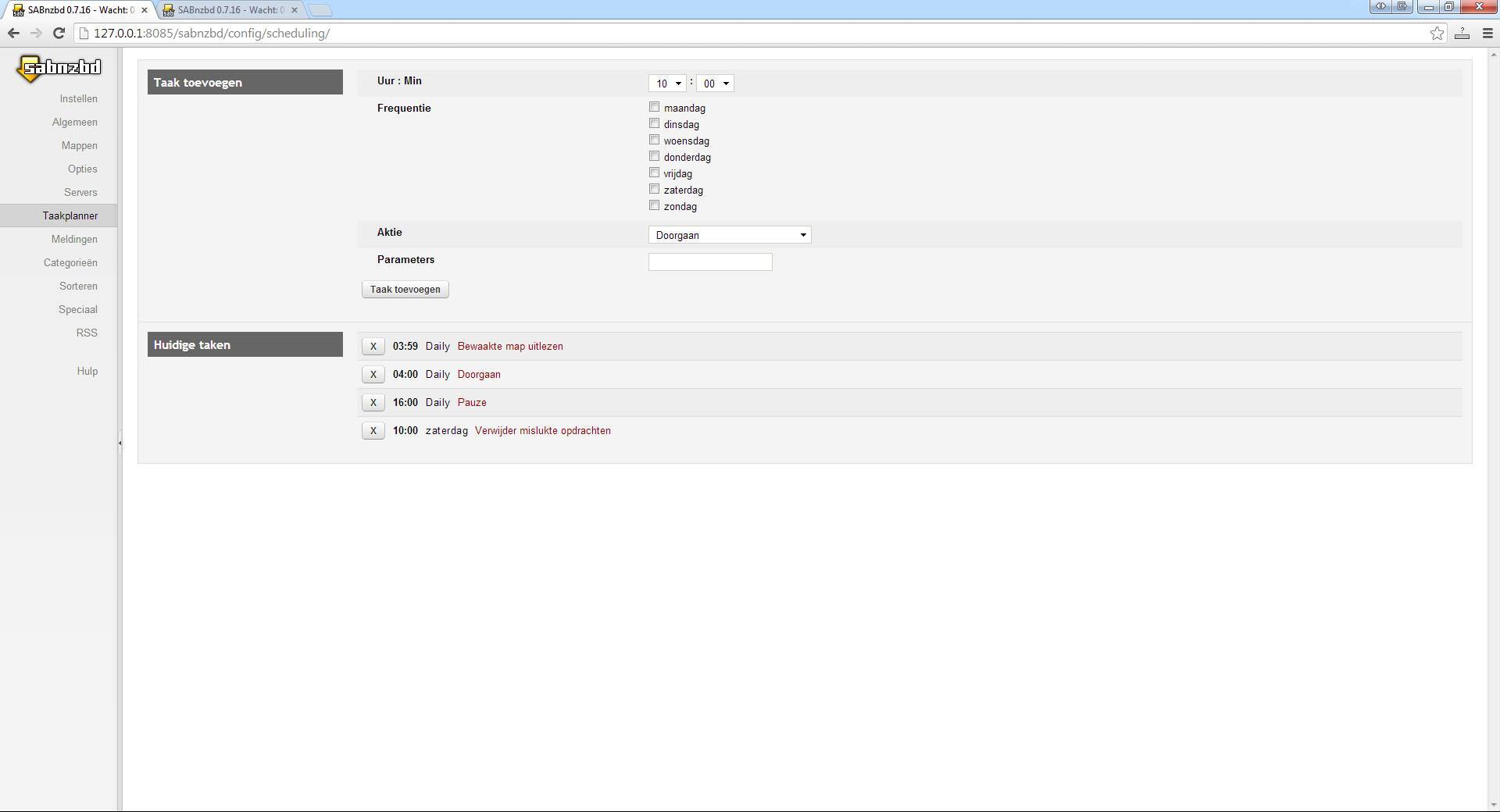
Meerdere providers instellen
Met SABnzbd is het mogelijk om meerdere providers in te stellen, dit is handig voor het zo compleet mogelijk binnenhalen van bestanden. Meerder providers instellen doe je door op instellen te drukken en daarna op servers te klikken.
U ziet hier uw actieve server staan die u gebruikt om te downloaden. Wanneer u klikt op "voeg server toe" ziet u het volgende scherm.
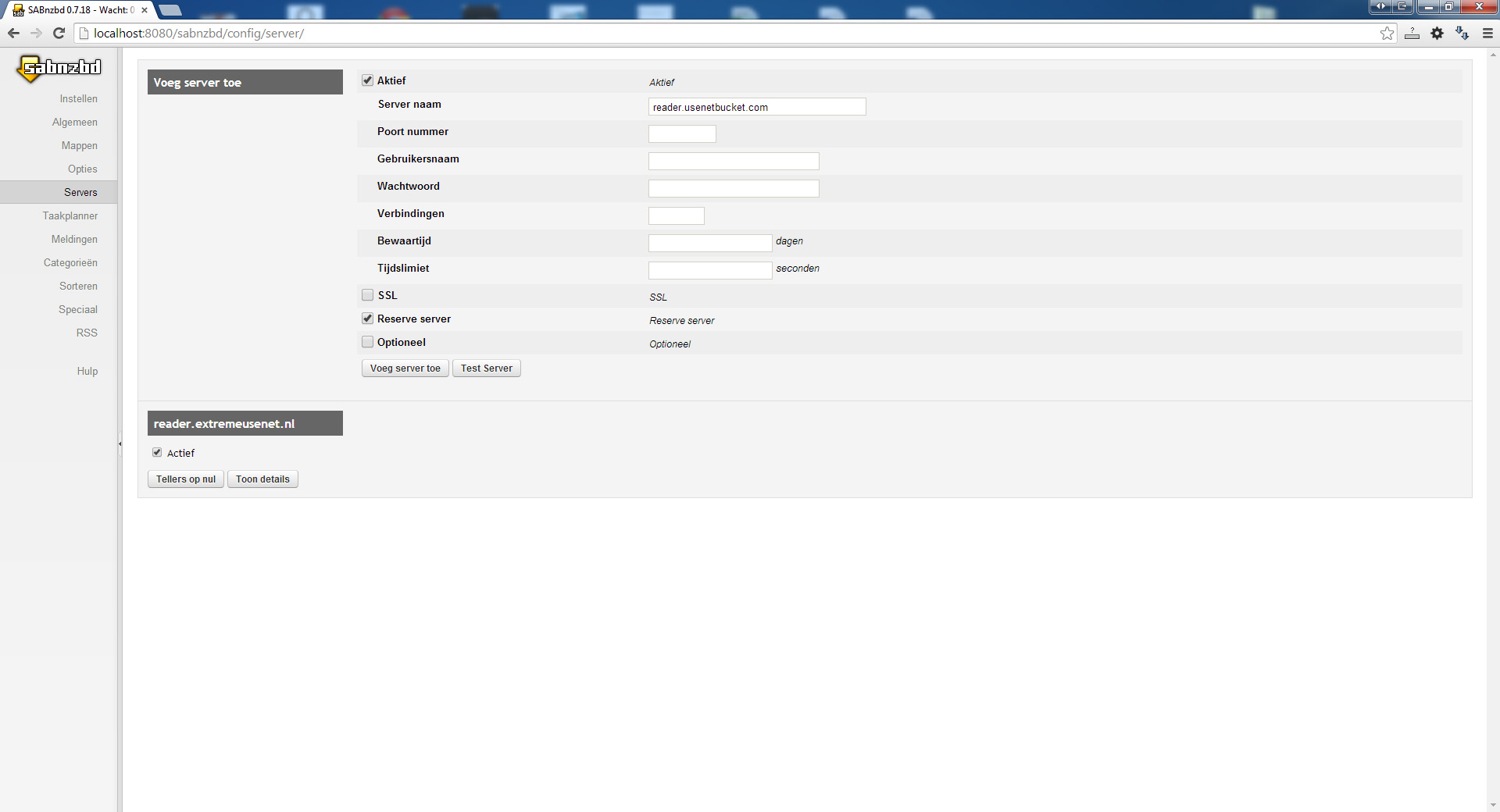
Stel hier je reserve server in. In dit geval usenetbucket, hierbij is het belangrijk dat er een vinkje staat bij "Reserve Server".
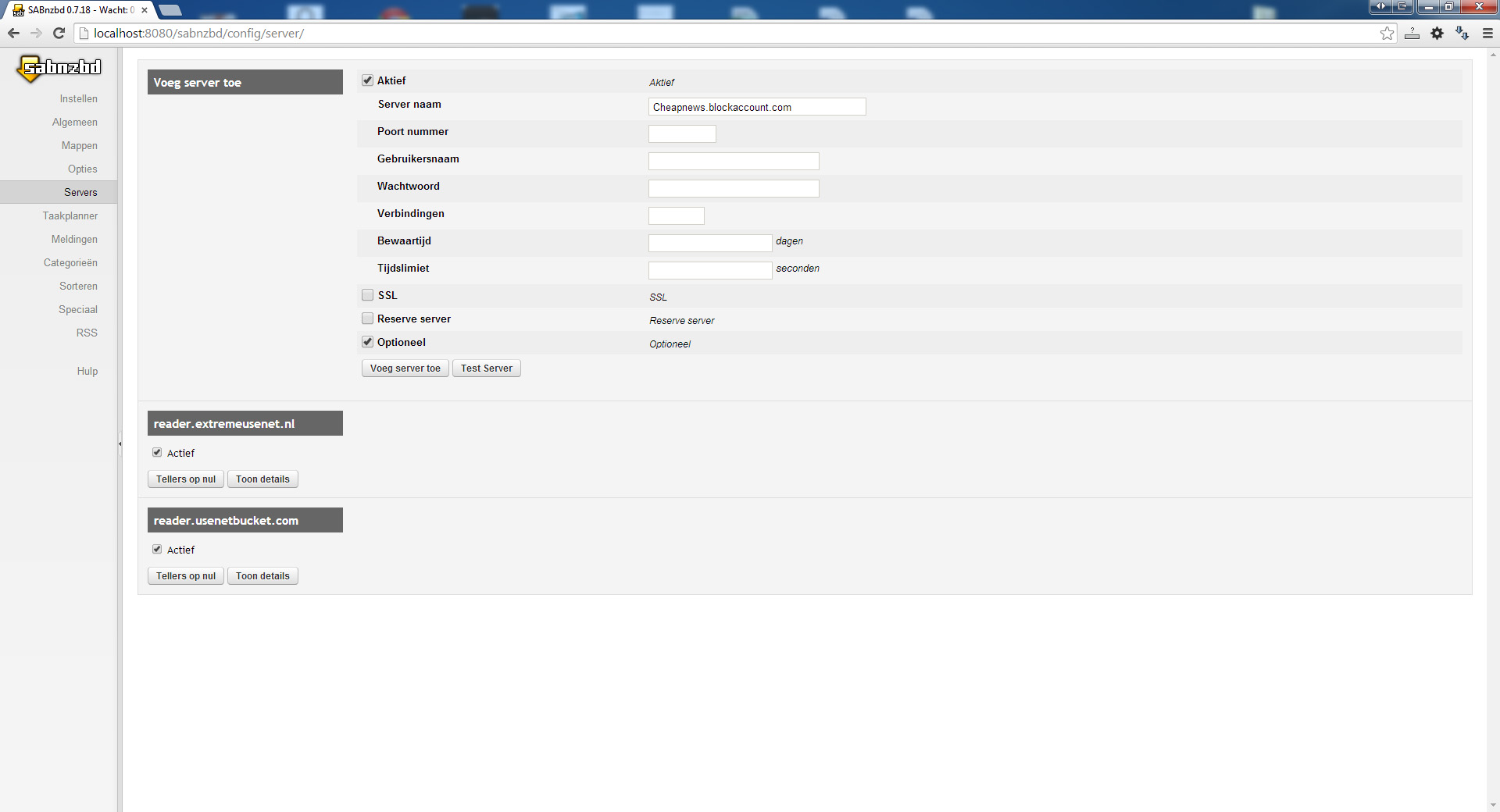
Stel als laatste een optionele server in. Hier gebruiken wij een blockaccount van Cheapnews. Belangrijk is dat er hier alleen vinkje staat bij "Optioneel".
Nu zijn er drie servers ingesteld bij SABnzbd, en gaat SABnzbd het bestand in drie verschillende backends zoeken en downloaden via de server die het bestand heeft.



